
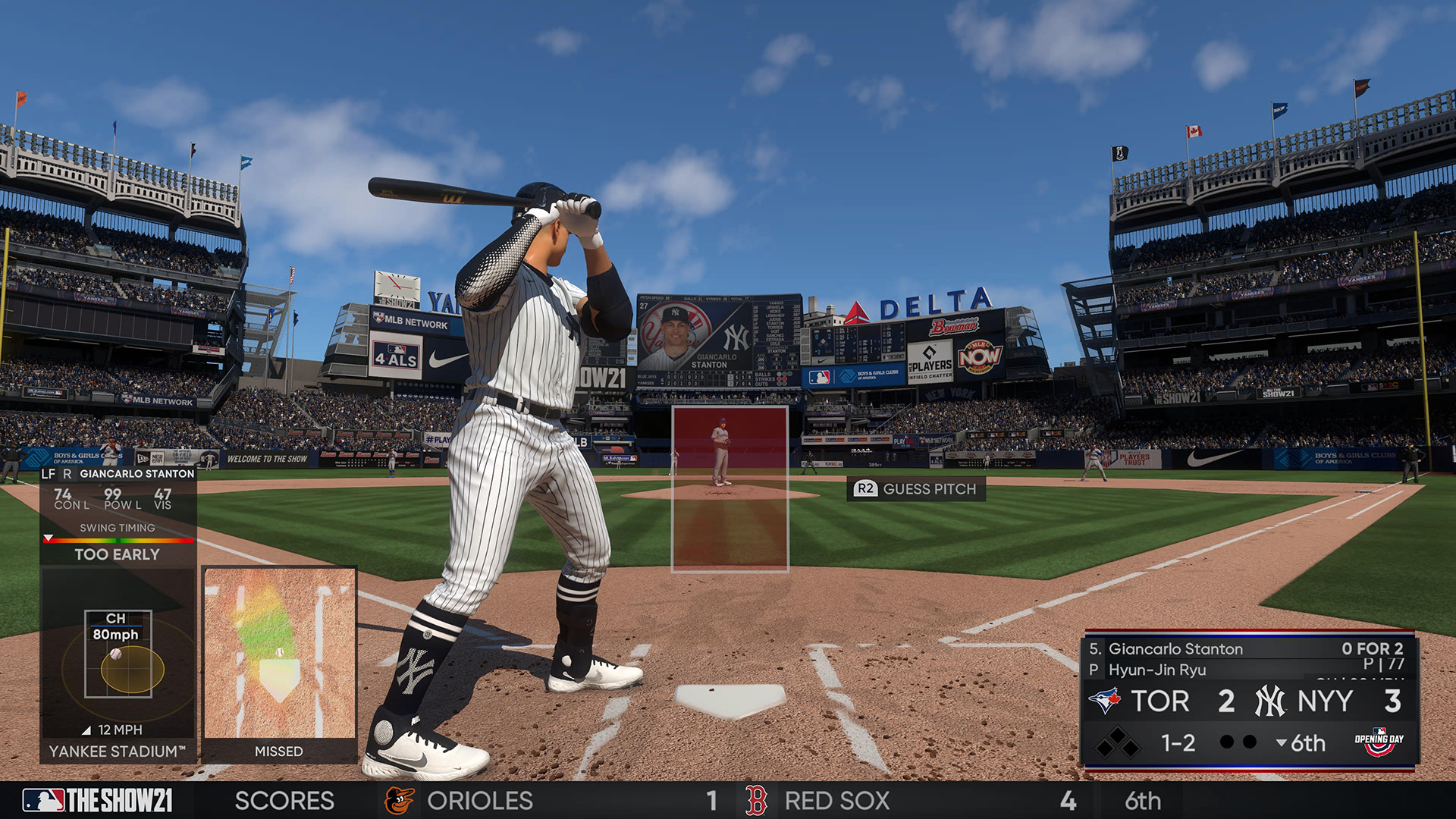
Highlight all Agent, Blizzard desktop app, and game processes, then select End Process.Follow these steps to resolve these issues: Outdated, corrupted, or missing folders or files can cause issues with the Blizzard application and games. Restart the desktop app and relaunch the game.If a Blizzard Entertainment folder exists in the directory, right-click it and select Delete.Type %ProgramData% into the Run field and press Enter.Press Windows Key+R to open the Run dialogue.Navigate to the folder containing the cache directory:.If agent.exe is running-or Blizzard Update Agent in Windows 10-highlight it then select End Process.Press Ctrl+Shift+Esc to open the Task Manager.Deleting this folder will not affect your game data and may resolve issues caused by outdated files. Select Saved data on the left-hand side of the screen.įrom here, use the Options Menu to delete files or to view more information about a specific file.Ī corrupted cache folder can cause issues with some Blizzard games.Highlight a game, press the Menu button, and select Manage game.Select Manage storage on the right-hand side of the screen, then select View contents.If you suspect that data is corrupt, you can delete it from your hard drive.

Game saves, player profiles, and other game data is automatically saved to the Xbox One hard drive by default. Plug the power brick back into your Xbox One and turn it on.Once the indicator lights on the front of the Xbox One and the console's power brick are off, unplug the power brick from the back of your console.

Instead, follow these steps to clear cache on an Xbox One: The Xbox One does not have a menu option to clear cache on the console.


 0 kommentar(er)
0 kommentar(er)
